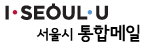받은메일함
![]() 수신 된 메일을 저장합니다.
수신 된 메일을 저장합니다.
- 메일목록
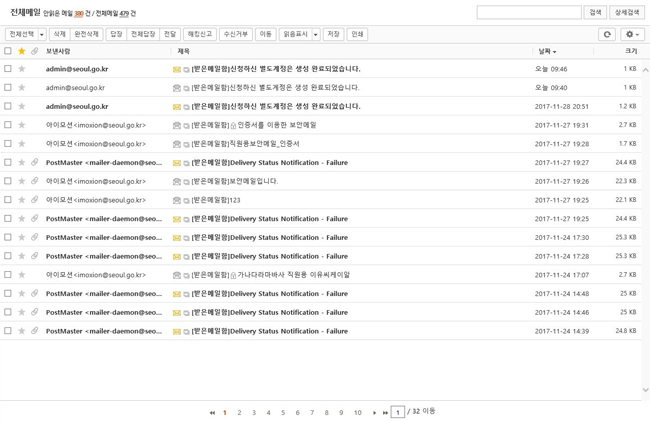
- 새 메일은 굵은 글씨체로 표시되어 이전에 수신한 메일과 구분합니다.
- 안 읽은 메일이 있을 경우에 안 읽음 개수가 표시되고, 안 읽음 개수를 클릭하면 읽지 않은 메일함으로 이동합니다.
- 목록 상단의 보낸 사람, 제목, 날짜, 크기를 클릭하여 각 항목 별로 오름 차순/내림차순으로 정렬된 목록을 확인할 수 있습니다.
- 목록 설정
- 목록 설정 버튼을 클릭하여 목록 개수, 화면 분할 등의 설정을 할 수 있습니다.
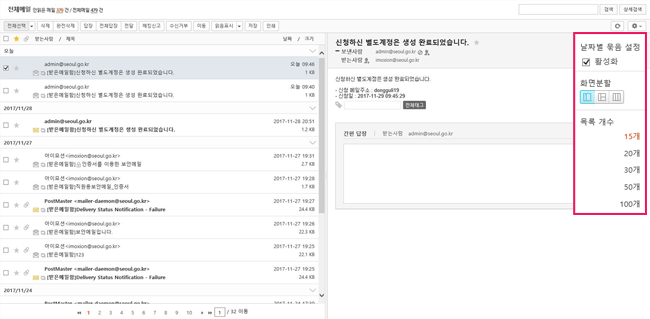
- - 날짜별 묶음 설정
- 활성화 시 수신/발신된 메일을 날짜별로 묶어서 확인 할 수 있습니다.
- - 메일 목록만 보기 / 좌우분할 보기 / 상하분할 보기
- 화면 분할 아이콘을 선택하여 메일 목록과 메일을 동시에 확인 할 수 있습니다.
- 검색
- 제목 / 보낸사람 / 본문 /첨부파일 등으로 메일을 검색합니다. 항목을 입력한 후, [검색]버튼을 클릭하면 검색 결과를 확인할 수 있습니다.
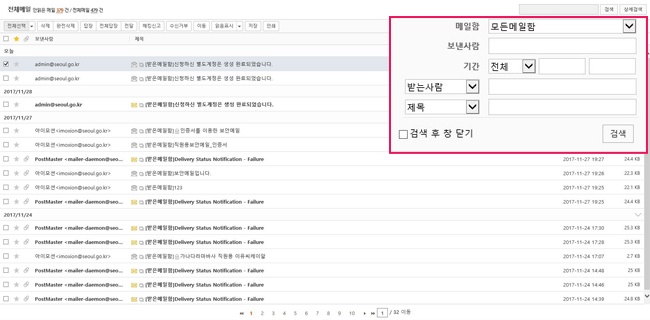
- 기능설명
- - 전체선택
- [전체 선택]버튼 이나 상단의 체크 박스를 클릭하여 메일을 전체선택할 수 있습니다.
- - 삭제 / 완전삭제
- 메일함에서 메일을 [삭제]할 경우, 휴지통으로 이동되며 [완전삭제]할 경우 휴지통에 저장되지 않고 완전삭제됩니다.
- ※ 완전삭제한 경우, 메일을 복구할 수 없으므로 유의하시기 바랍니다.
- - 수신거부
- 해당 메일을 선택하고 [수신거부]버튼을 클릭하여 보낸사람을 수신거부 목록에 추가하고, 수신거부된 메일은 휴지통으로 이동됩니다. 수신거부 목록은 [환경설정>메일함 설정>수신거부 목록]에서 수정/삭제할 수 있습니다.
- - 이동
- 해당 메일을 선택하고 [이동]버튼을 클릭하여 선택한 메일을 특정메일함으로 이동할 수 있습니다.
- - 읽음표시
- 해당 메일을 선택하고 [읽음표시>읽음 또는 읽지않음]을 클릭하여 선택한 메일을 읽은 또는 읽지않은 메일로 상태를 변경할 수 있습니다.
- - 저장
- 해당 메일을 선택하고 [저장]버튼을 클릭하여 선택한 메일을 eml파일 또는 zip파일 형태로 PC에 저장할 수 있습니다.
- - 인쇄
- 해당 메일을 선택하고 [인쇄]버튼을 클릭하여 선택한 메일을 인쇄할 수 있습니다.
- ※ 여러 개의 메일을 선택하였을 경우, 선택한 메일을 이어서 한번에 출력할 수 있습니다.